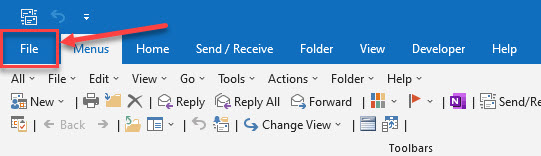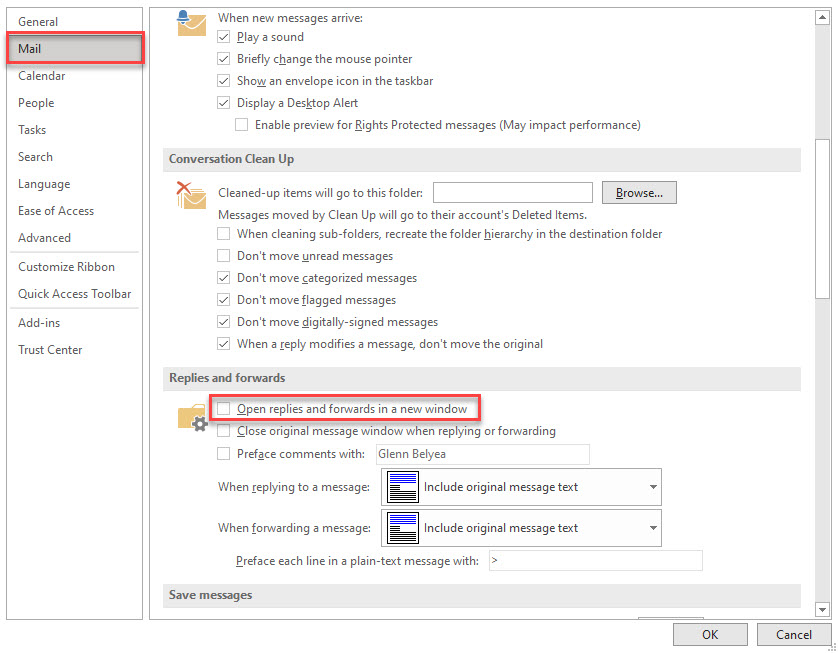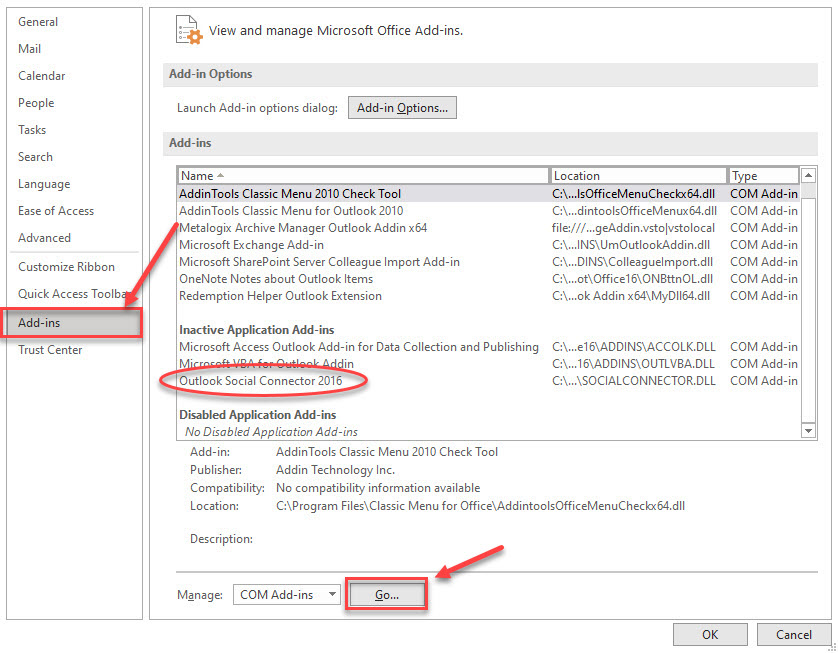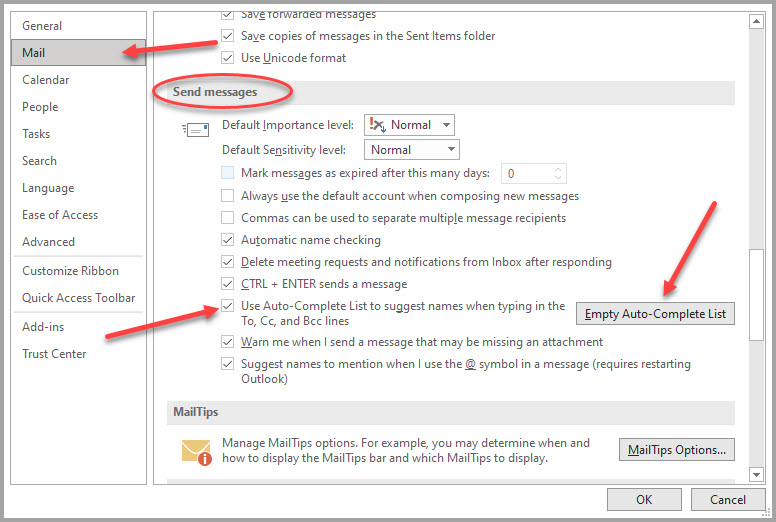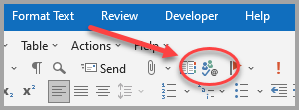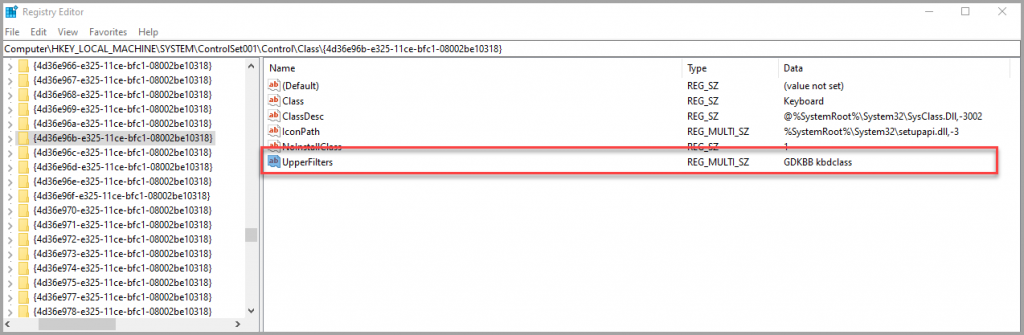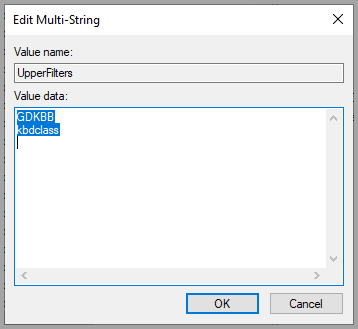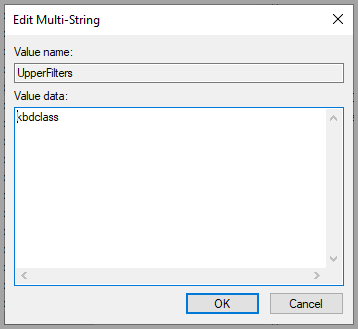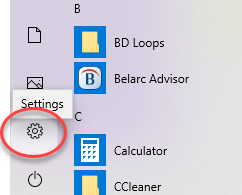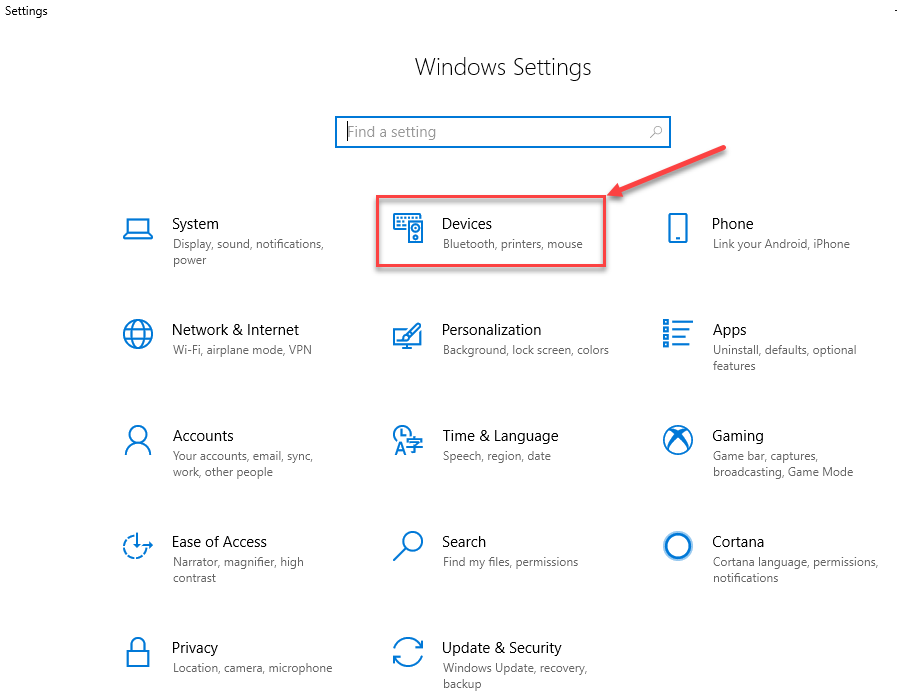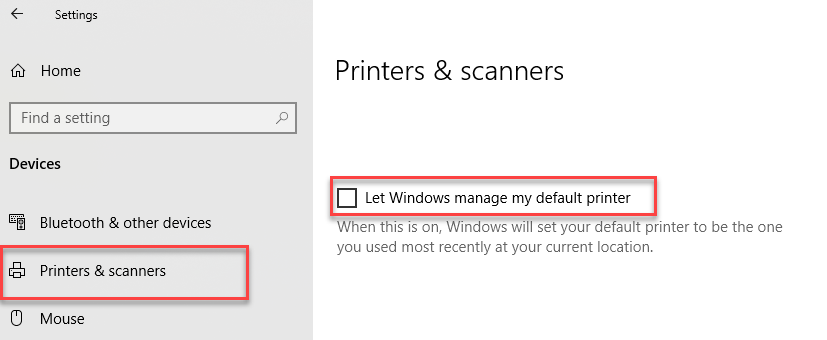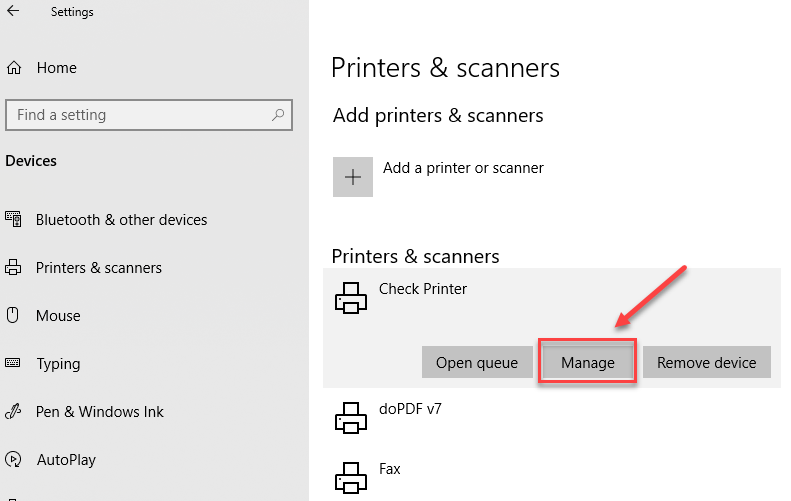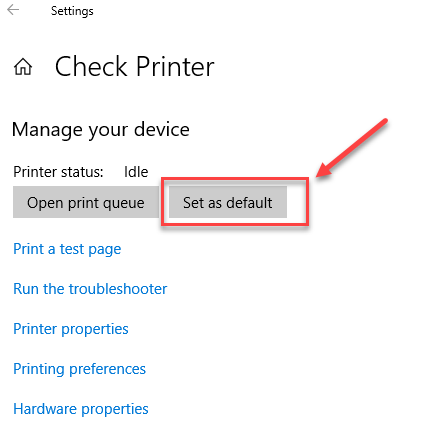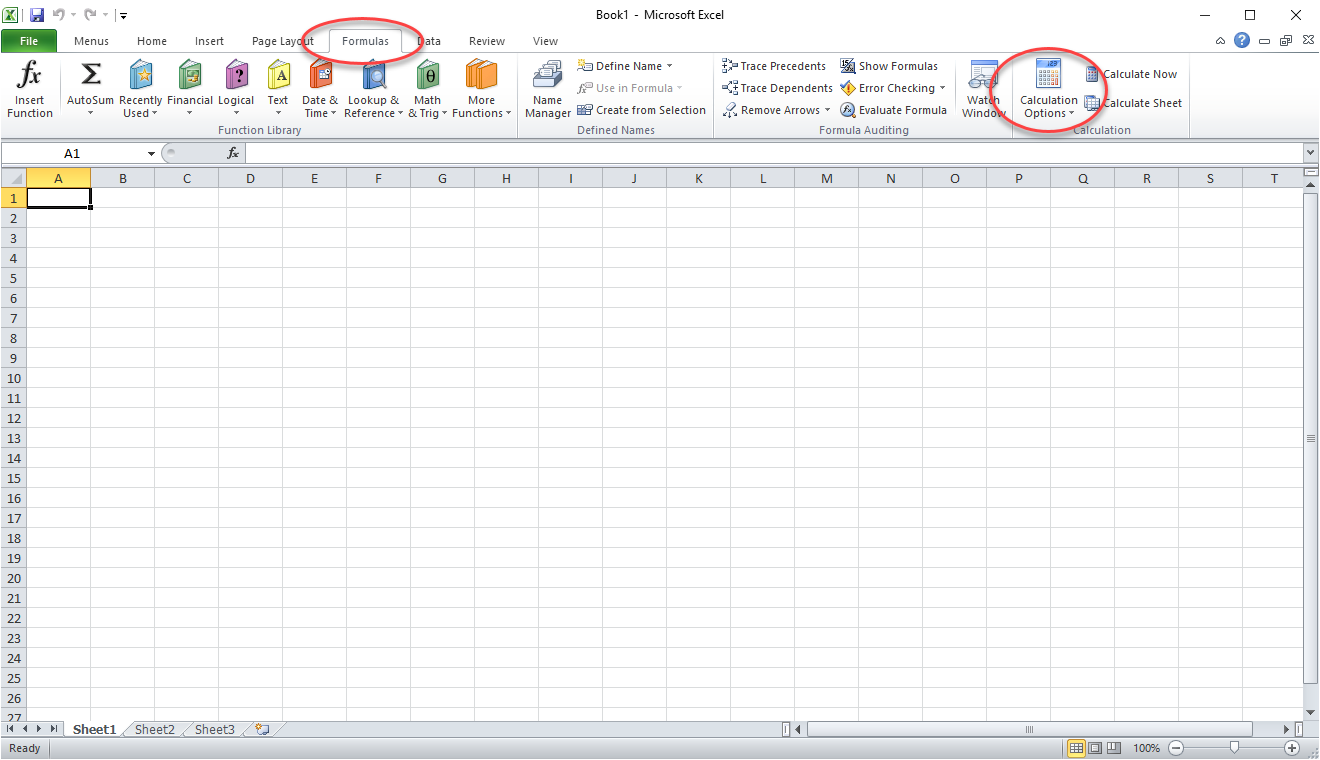Here are the basic instructions for setting up NextCloud on your PC.
Step 1:
Open Chrome and navigate to https://nc.atkinsgroup.com. If you already know your password, you can enter your e-mail address and the password and move on to Step 5.
Step 2:
If you don’t know your password, click the Forgot Password link, see below. Enter your e-mail address and click Reset Password. You will get an e-mail with instructions on how to reset the password.

Step 3:
Once your password is reset, log-in to NextCloud https://nc.atkinsgroup.com, On the upper right-hand side of your NextCloud page, you will see your first initial in a circle, As you can see below, mine is a B.
Click the circle with the letter in it, then click the settings link.
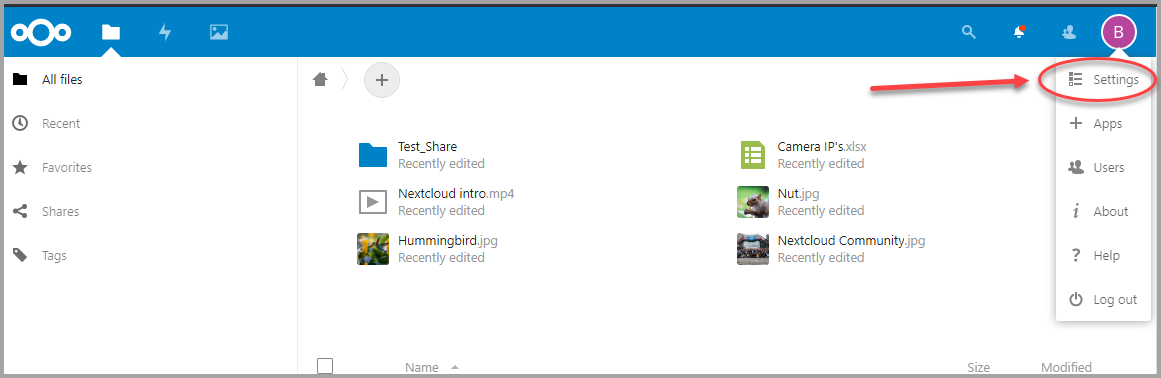
Next Click on the Mobile & Desktop link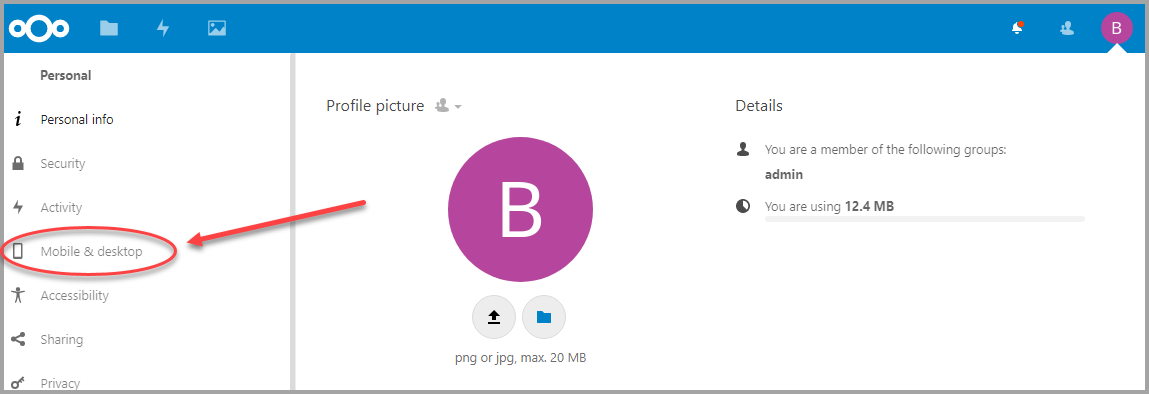
Now you will need to select the Desktop App link
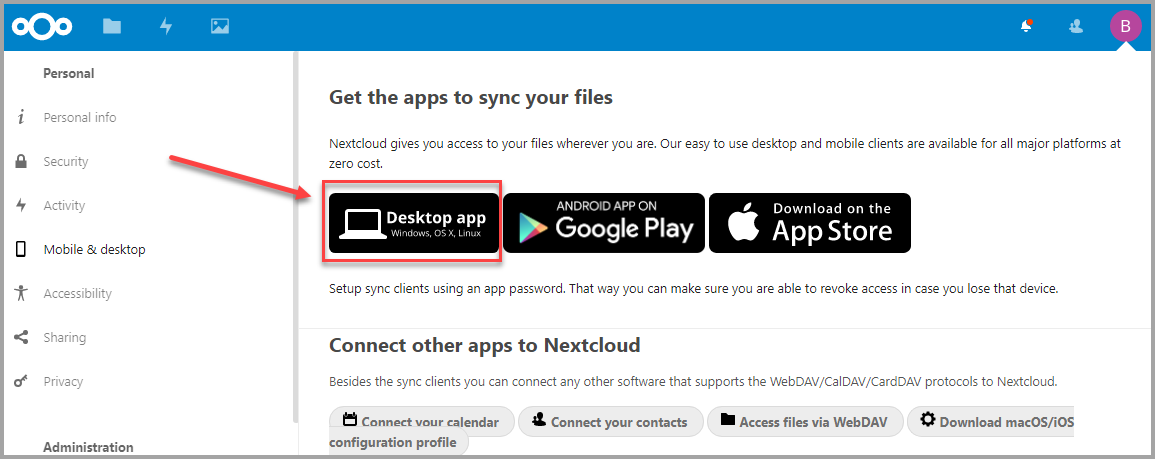
Then the Windows link, this will start the download of the software that you want to install
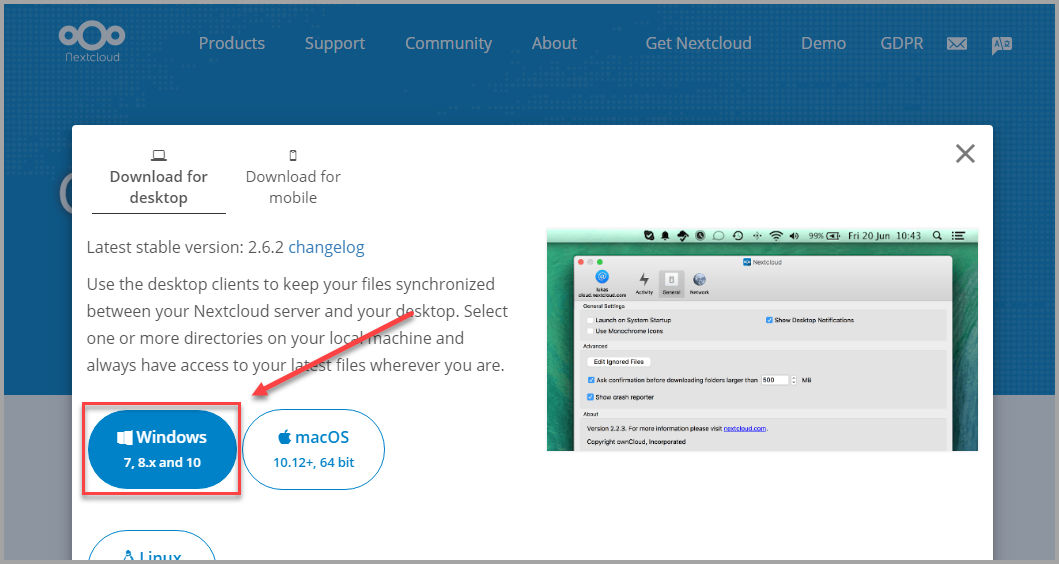
Click the download at the bottom of the window once it is done downloading.
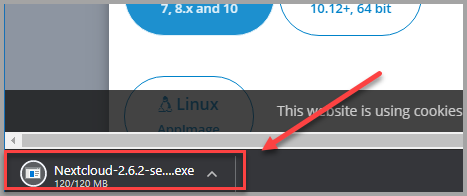
Finally we are starting the installation of the software Follow the prompts and do a full installation
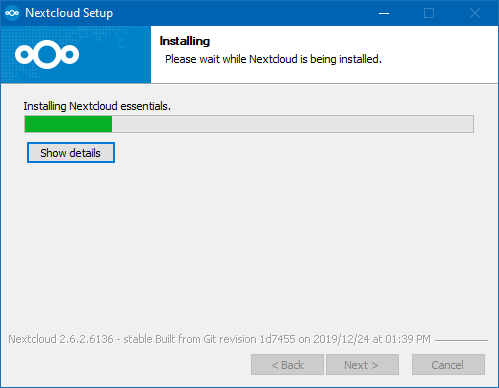

Here is where the tricky part comes in: After finishing the setup when you click finish you will be asked to Login to your NextCloud. Don’t click the Create account with provider, use the top link.
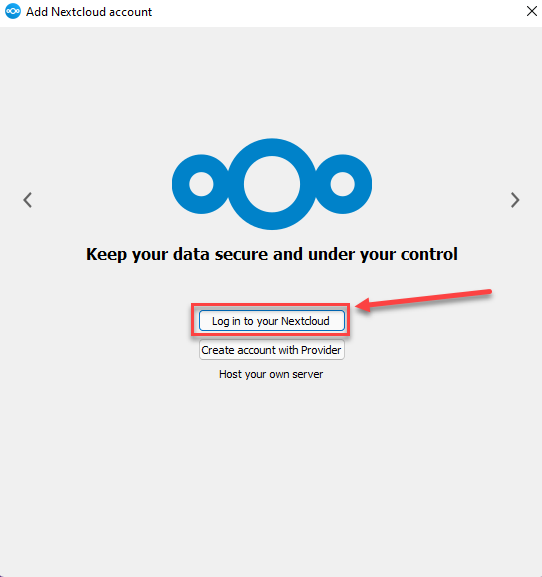
Enter our server address in the field on this next page, https://nc.atkinsgroup.com.
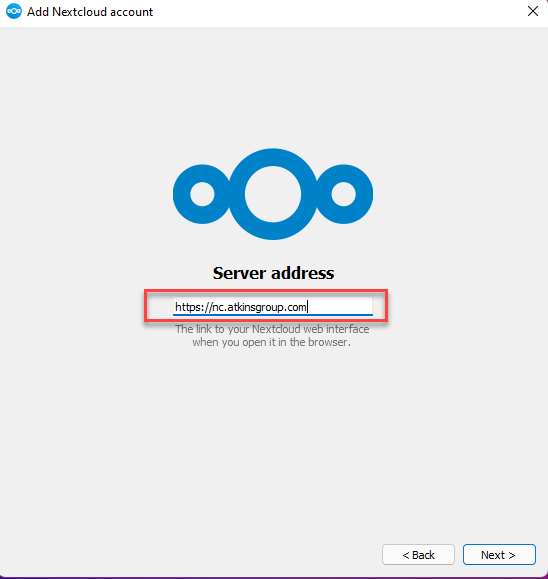
Next the installation is going to connect to your browser to connect NextCloud to your Credentials, so you don’t have to enter them.
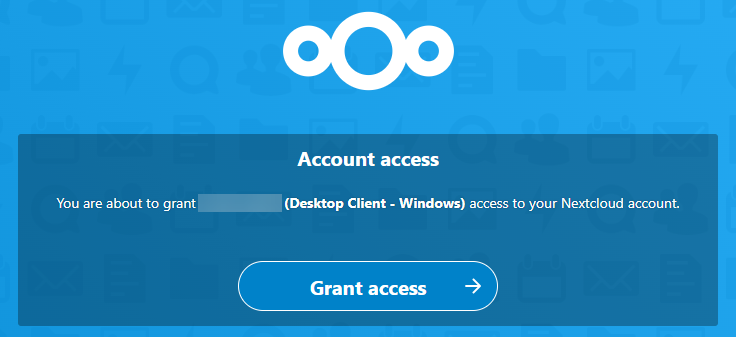
Now we just need to complete the setup by clicking the Connect Button.

This should finish the installation and linking of your account to the App.