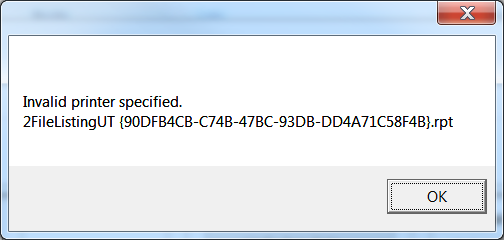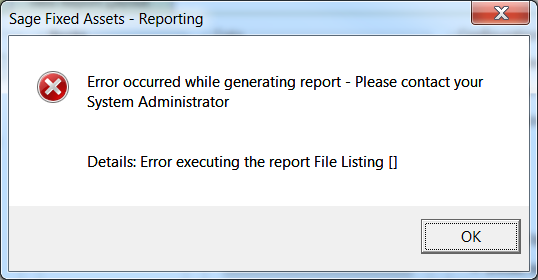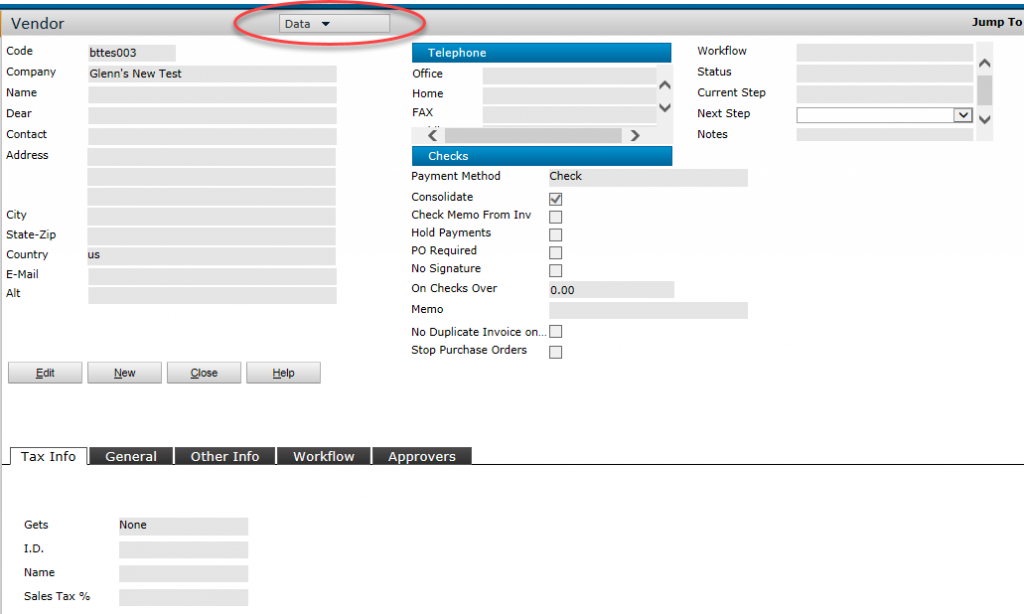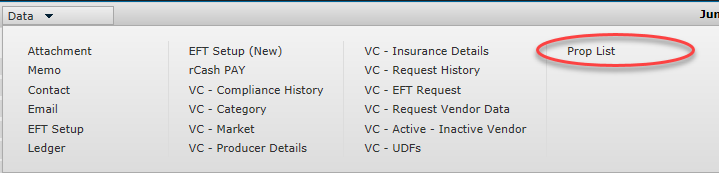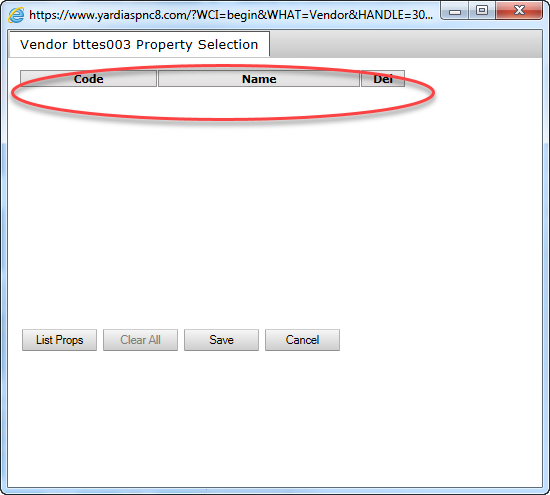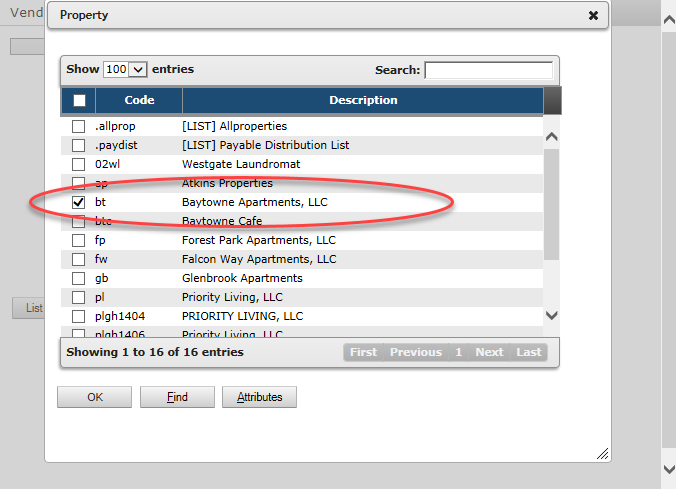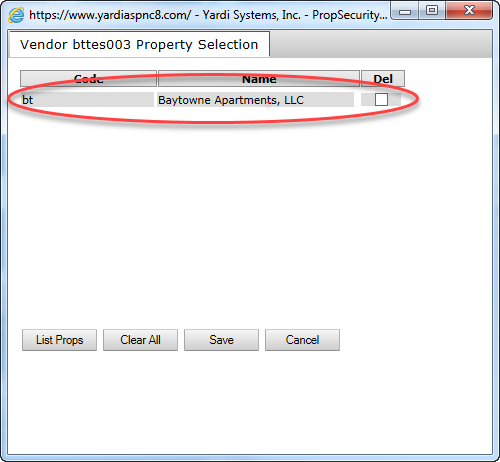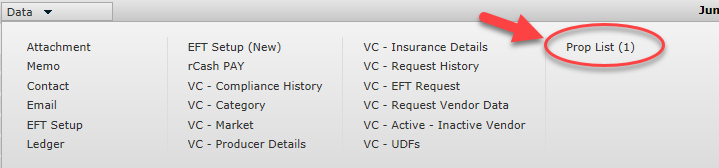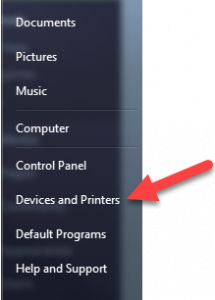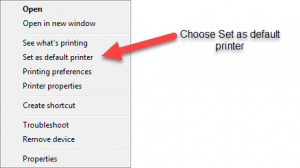If you are seeing a MAPI error when using the send to e-mail recipient dialog within Word or Excel, this should fix the issue.
Resolution
To resolve this issue, follow these steps:
- Start Windows Explorer.
- Close out of Outlook, make sure there are no Outlook.exe processes hanging.
- Locate and then open the following folder on your computer:
C:\Program Files\Common Files\System\Msmapi\1033 Note: if there is not a Msmapi folder here, then look in:
C:\Program Files (x86)\Common Files\System\Msmapi\1033
- Right-click the MSMapi32.dll file, and then click Rename.Note The file (Msmapi32.dll) that you are renaming differs from the file (Mapi32.dll) that is mentioned in the error message.
- Type Msmapi32.old, and then press ENTER to rename the file.
Restart Outlook, it will re-install the MSMapi32.dll file for you and hopefully fix the issue.
Although this is a fix for Outlook 2003, it seems to work for issues related to Outlook 2010 as well. Here is the link where I found the fix: https://support.microsoft.com/en-us/help/926196/error-message-when-you-try-to-start-outlook-2003-mapi32-dll-is-corrupt